
Configure HMA Using the Blacklist Mode
In today’s world of heightened security needs and custom device configurations, HMA’s Blacklist Mode emerges as a powerful tool to enhance privacy. This comprehensive guide will walk you through every step required to set up HMA (Hide My Apps) using the Blacklist Mode.
Template Creation in HMA
To start configuring HMA Blacklist Mode, ensure you’re on the HMA Home tab. If you’re not already there, open HMA from your app drawer.
Steps to Create a Blacklist Template
Access Template Manage
- Tap on Template Manage.
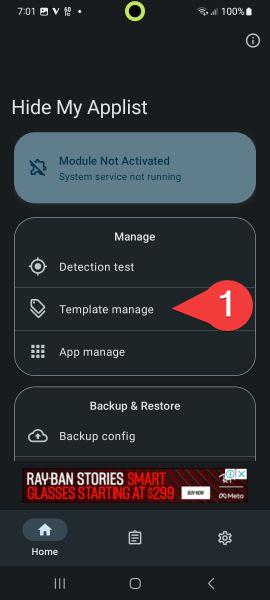
- Tap on Template Manage.
Create a New Blacklist Template
- Select Create A Blacklist Template.
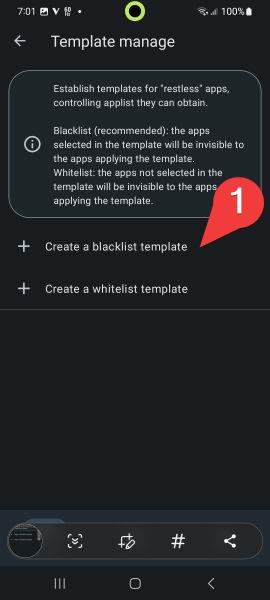
- Select Create A Blacklist Template.
Naming the Template
- Enter root into the Template Name box.
- Tap Edit List to proceed.
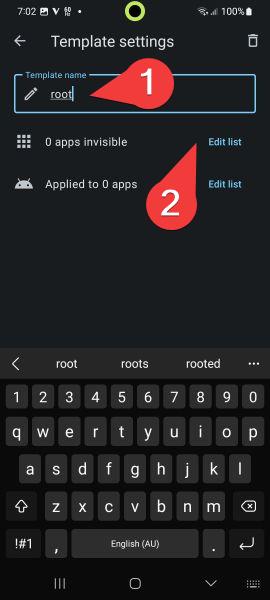
Adding Applications to the Template
- On the list of all apps, select the following:
- Magisk’s renamed app (hidden app with a randomized name, e.g., “App”).
- Any root-related apps or customisation tools flagged as security risks.
- HMA itself.
- Xposed/LSposed-related apps.
Note: Each time you restore or re-hide the Magisk app, you’ll need to re-add it to this template due to the randomised package name changes.
- On the list of all apps, select the following:
Save the Template
- Return to the main HMA screen using the back navigation key.
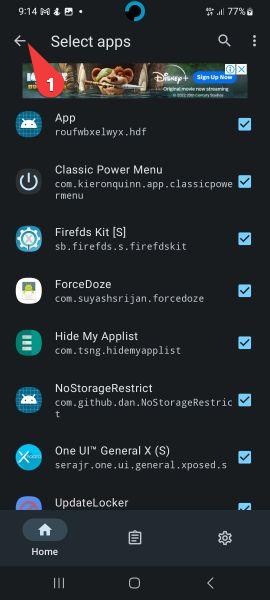
- Return to the main HMA screen using the back navigation key.
Related Article
- Install LSPosed
- Configure HMA using the Blacklist Mode
- Configure HMA using the Whitelist Mode
- Hide My Applist Guide
- Hiding an app from Store
- Backup and Restore HMA settings
- HMA Blacklist vs Whitelist
- Magisk-SafetyNet-Fix
- Passing Integrity Check API Testing
- Shamiko
Configuring Apps in Blacklist Mode
Once your template is ready, it’s time to apply it to the apps you wish to protect from detection.
Steps to Configure Apps
Access App Manage
- Navigate to Settings and tap on App Manage.
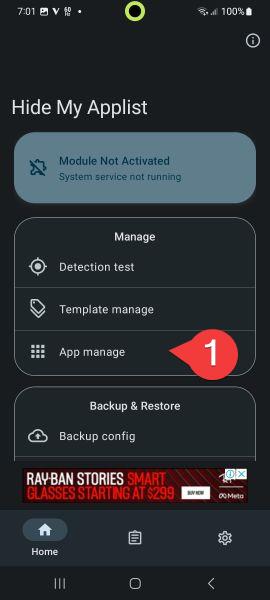
- Navigate to Settings and tap on App Manage.
Select Apps to Hide Root
- From the displayed list, select apps such as:
- Banking apps.
- Apps that detect root or modified environments (e.g., Momo).
- From the displayed list, select apps such as:
Enable Hide Mode
- For each app:
- Toggle Enable Hide.
- Under Template Config, tap Using 0 Template.
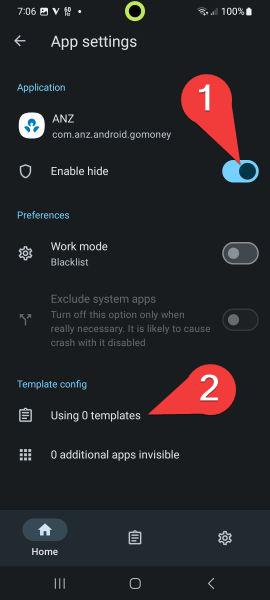
- For each app:
Assign the Blacklist Template
- On the popup, select the root template.
- Confirm by tapping OK.
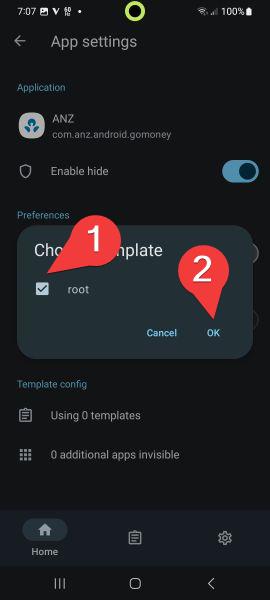
Finalise Configuration
- Repeat the above steps for all target apps.
- Use the back navigation key to return to the HMA main screen.
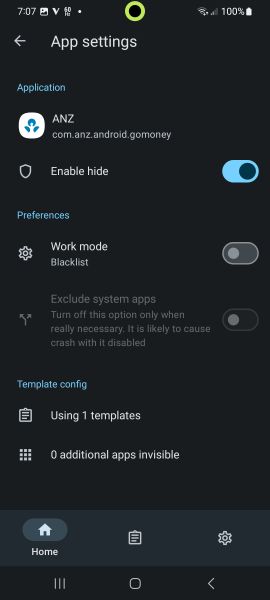
Finalising the Configuration
Reboot Your Device
- Close HMA and reboot your device. This step activates the configured settings.
Verify Activation
- Launch HMA post-reboot. The status should show as Activated.
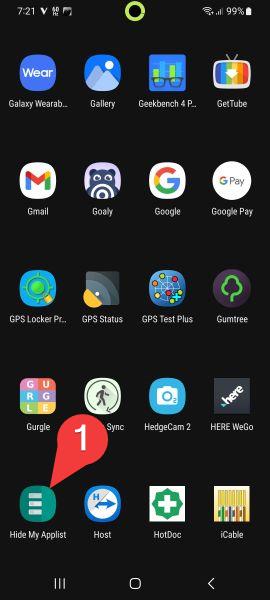
- Launch HMA post-reboot. The status should show as Activated.
First-Time Activation Note
- It might take a few minutes or an additional reboot for HMA to function fully. Patience during the initial setup ensures smooth operation.
Advanced Tips for Optimising HMA
Regular Template Updates
Each time you update or modify apps like Magisk, ensure that the new package name is added to your blacklist.
Testing the Setup
After configuration:
- Test banking or security-sensitive apps.
- Verify that root detection apps no longer flag your system.
Common Troubleshooting
- If configurations don’t take effect, try additional reboots.
- Ensure all required apps are included in the blacklist.
Why Use HMA Blacklist Mode?
The Blacklist Mode is a tailored solution for managing privacy on Android. It ensures that sensitive apps operate in a secure, isolated environment without interference from root or modification tools.
Frequently Asked Questions
1. How does HMA Blacklist Mode improve security?
HMA isolates specific apps from root-related tools, creating a secure environment for sensitive operations like banking.
2. Can I use HMA without root?
Yes, while root access enhances HMA’s capabilities, it’s not mandatory for basic functions.
3. Do I need to update the template often?
Yes, especially after restoring or hiding apps like Magisk, as their package names might change.
4. What should I do if HMA isn’t functioning correctly?
Reboot your device and ensure all configurations are applied correctly.
5. Is HMA compatible with all Android devices?
HMA supports most Android devices running versions compatible with Magisk and Xposed/LSposed frameworks.
