
How to hide my applist: Step-by-Step Complete Guide
As we live in a digitized world, one understands the importance of privacy; hence, we will provide you with a simple hack to protect your device from being detected by an unwanted app. Suppose you feel that your banking application is detecting another application installed on your device; particular apps are considered “harmful” or “riskware,” and now there is a way out for you. This Hide My Applist (HMA) guide will walk you through the process of configuring your device to ensure that your apps remain hidden from detection.
Be it a banking application that flags applications like Magisk or TeamViewer for being some kind of potential security threat, or simply to keep apps from being detected on your app store, this guide covers everything. This detailed, step-by-step approach will keep your apps private and your security intact.
What is Hide My Applist (HMA)?
Hide My Applist is a useful tool that serves to assist in the concealing of certain applications from the detection of other applications. It plays an important role for those who want to hide root-related apps or apps that are considered suspicious by certain security tools.
It is especially useful for those users who use banking apps or any other sensitive application that may look for these kind of tools as Magisk, and flag it as riskware. You may use HMA to prevent your banking application from detecting Magisk, or any other application that is not on their whitelist.
Most notably, Android 13 brings in additional protections to prevent apps from abusing Applist detection. But apps keep evolving, and some of them may find ways to bypass the protection. That’s where Hide My Applist comes into play.
How Does HMA Work?
HMA works by disabling Applist detection, which prevents one app from accessing the list of installed apps on your device. In other words, it means that applications will not be able to see or flag other installed applications that are not in their whitelist. This is a very important feature for users who want to keep their privacy and security intact.
Following are some of the key benefits of using HMA:
- Hide the root detection applications from security-sensitive applications such as banking applications.
- Conceal the installation of applications from third-party application stores, modified applications, or outdated versions.
- Prevent the detection of systemless modifications such as Magisk to keep your device secure and undetected.
Why Should You Use HMA?
If you are using apps for banking or finance rather frequently, then you know how these apps would flag rooted devices or devices with apps such as TeamViewer and Magisk as compromised. For instance, if you had Magisk installed on your device, several banking apps immediately flag it as riskware. Hiding your apps with Hide My Applist will help to avoid these issues.
Besides that, with the growing privacy concerns, many users like to keep their apps private and inaccessible to any potential snooping apps. Using HMA will let you effectively hide your installed apps from third-party apps, which means greater security and privacy.
Download Links
Or, alternately a new fork of HMA, by PumPCin
Related Article
- Install LSPosed
- Configure HMA using the Blacklist Mode
- Configure HMA using the Whitelist Mode
- Hide My Applist Guide
- Hiding an app from Store
- Backup and Restore HMA settings
- HMA Blacklist vs Whitelist
- Magisk-SafetyNet-Fix
- Passing Integrity Check API Testing
- Shamiko
How to Set Up Hide My Applist (HMA)
To get started with HMA, you need to have a few things in place. Here’s a detailed guide on the requirements and installation steps to ensure everything is set up correctly.
Requirements:
- Magisk – Magisk is a systemless rooting method that lets you make changes on your device without touching the system partition. For the installation of HMA, you will need Magisk.
- Advice: Ensure your Magisk installation passes Play Integrity for optimal application compatibility like HMA.
LSPosed – This is a systemless Xposed framework that offers additional capabilities to hide applications and tweak various system behaviors. This module is a necessity for HMA to work as expected.
- You can download LSPosed from here: LSPosed Framework.
Hide My Applist (HMA) – The core app that we will configure to hide your apps.
- You can download HMA from the official repository: Hide My Applist (HMA).
- Alternatively, you can use a fork of HMA, developed by PumPCin: HMAL.
Installation Steps:
Install Magisk – If not already done, ensure you have Magisk installed on your device. Install Magisk by following its official guide.
Install LSPosed Framework – If Magisk is set up, proceed with installing LSPosed via the Magisk Manager by downloading the appropriate version that suits your device, such as Zygisk or Riru, and proceed to installation.
Install Hide My Applist – In sequence, right after setting up LSPosed is to install HMA. Download and install HMA via LSPosed Manager.
Reboot Device – Once the installation has been complete, a reboot of the device is required to be performed to ensure everything is loaded appropriately.
Configure Hide My Applist Using Blacklist vs. Whitelist Mode
Basically, there are two major modes you can use in HMA for hiding applications: Blacklist Mode and Whitelist Mode. The difference between these two modes is basically how they handle which applications are to be hidden and which are not.
- Blacklist Mode: You will select the applications that you want to hide from detection. It is a simple way to make certain applications not get flagged.
- Whitelist Mode: This allows you to enumerate which applications are allowed to remain visible, while everything else is hidden by default. This is very useful when you want only a few apps to be detected and everything else to be hidden.
Configuring HMA Using the Whitelist Mode
Open HMA: Launch Hide My Applist from your app drawer and then head into the Home tab.
Tap on “App Manage”: In the Home tab, tap on App Manage to go to the list of apps on your device.
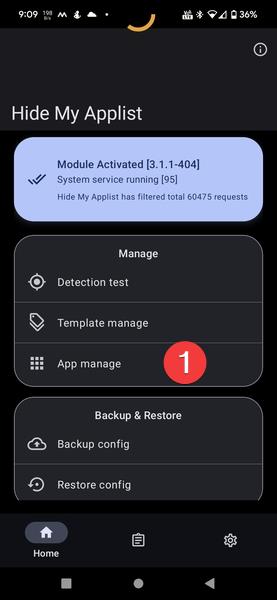
Select Apps to Hide: Tap to select applications you want to hide from detection. For each application, tap into its settings.
Enable Hiding for Selected Apps: Tap the toggle button beside Enable Hiding to actually hide the app from other apps.
Enable Whitelist Mode: Tap the toggle beside Work Mode to enable the Whitelist Mode for the app.
Exclude System Apps: Tap the toggle beside Exclude System Apps to exclude the detection of system apps.
Repeat for Other Apps: Go back to the list of apps and repeat the process for other apps that you want to hide.
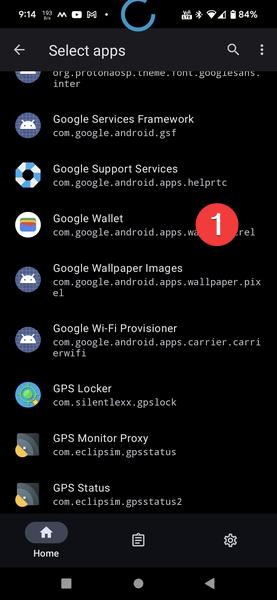
- Restart Device: After configuring all apps, restart your device in order to get these changes running in effect!
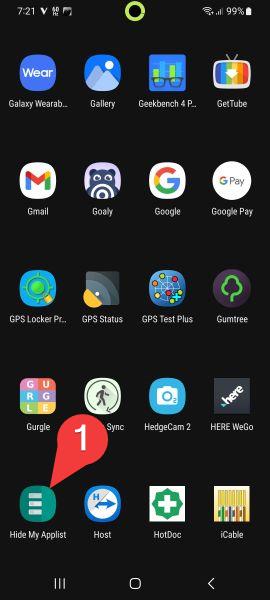
Test the HMA Configuration
Next to the successful configuration of HMA with Whitelist Mode, test for confirmation that every application is well-hidden.
Run the Applications: Reboot and now open the hidden applications after restart and affirm they do not list for other apps.
Test Root Detection: Launch all apps that earlier detected Magisk or any other rooting tool. Check if those still report your device as rooted or the respective apps have been hidden.
Additional Reboots: If settings are not applied immediately, reboot your device once more. Sometimes it takes more than one reboot for changes to take effect.
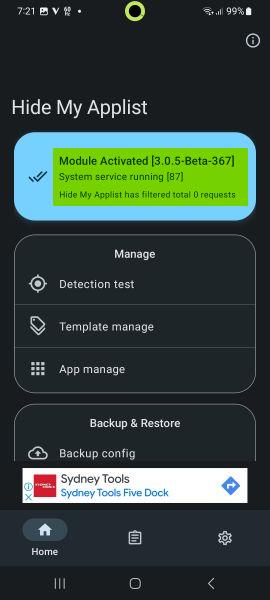
Important to Note when Using Hide My Applist
Rebooting: You need to reboot your device after every modification in HMA configuration to apply the changes appropriately.!
Excluding System Apps: You will be allowed to exclude system apps from the hidden list so that you can access them.
HMA Updates: HMA should be updated regularly to have the latest features and fixes. The latest versions are available through LSPosed Manager.
Conclusion
With this guide, you should now have your apps hidden using Hide My Applist (HMA) and ensured that your sensitive applications, like banking apps, are no longer at risk of detection. Whether using Magisk or any other root-related tool, HMA is secure and efficient in maintaining your privacy. With Whitelist Mode, you will be able to choose which apps appear and which ones hide, adding that extra layer of protection. Also, make sure to use the latest versions of the Magisk and LSPosed frameworks for the best performance and compatibility.
Frequently Asked Questions (FAQs)
- **Is it possible to use HMA on any Android device?
Yes, HMA is working for all Android devices, which use Magisk and LSPosed. But you must have a compatible Magisk installation with the installed LSPosed framework prior to carrying out the procedure.
**Is it able to effectively block applications performing root detection?
Yes, HMA conceals these root-detecting apps along with banking applications from detection, labeling them compromised.
**How should I debug the issues about HMA?
If it’s not working as expected, ensure you have rebooted your device after making changes. Also, make sure that you are on the latest versions of Magisk and LSPosed. 4. Can I hide apps from the Play Store using HMA?
Yes, HMA lets you go as far as hiding apps from the Google Play Store, in particular, those installed from third-party sources or modified apps. 5. Will HMA be safe to use on the latest version of Android?
Yes, HMA is safe for use on an Android 12 or Android 13 device. Use the latest release of HMA, as well as the latest dependency modules like Magisk and LSPosed. With this, you are enabled to hide the applications with the ultimate efficiency of an application called the Hide My Apps list and ensure an extra level of privacy and safety for your Android.
