
Hiding Apps from Stores: A Complete Guide
Among the users in today’s mobile ecosystem, many people prefer to customize their experience by hiding some apps from the Google Play Store or any other app store. This is particularly useful for people who have patched their apps, downloaded them from outside sources, or are using versions that may not meet the current store’s policies. This article will give in detail the step-by-step process of how to hide apps from stores like the Google Play Store and the benefits of doing so.
Why Hide Apps from the Store?
Hiding applications from the Google Play Store can be helpful in many scenarios, especially if you have installed apps that fit into the following categories:
Installed from other stores: Applications installed from outside the Google play store may not appear on it, as people download applications from third-party sources or alternative app stores.
Modified apps: Some users modify their apps for particular reasons to their liking and end up not being able to see them in the store.
Obsolete apps: If there are applications you want to use that are no longer visible in the store, keeping them hidden may not allow any updates and, therefore, may be used in certain scenarios. This article will cover how to hide applications on your Android device using Magisk and HMA (Hide My App), which were created for this purpose.
Related Article
- Install LSPosed
- Configure HMA using the Blacklist Mode
- Configure HMA using the Whitelist Mode
- Hide My Applist Guide
- Hiding an app from Store
- Backup and Restore HMA settings
- HMA Blacklist vs Whitelist
- Magisk-SafetyNet-Fix
- Passing Integrity Check API Testing
- Shamiko
Configure HMA to Hide Apps from the Play Store
One of the most efficient ways to hide apps from the Google Play Store is through the use of the HMA - Hide My App tool. Below is a step-by-step guide on how to set up and use HMA to hide apps from the store.
Step 1: Open HMA and Navigate to Template Management
Open the HMA app from your app drawer.
Click the Template Manage option available on the application main screen.
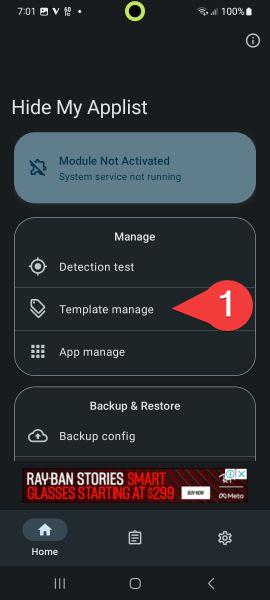
Alt text: HMA Template Management screen showing Template Manage option.
Step 2: Creating a Blacklist Template
On the Template Manage screen, click Create A Blacklist Template, so you can specify an explicit list of applications that you want to hide.
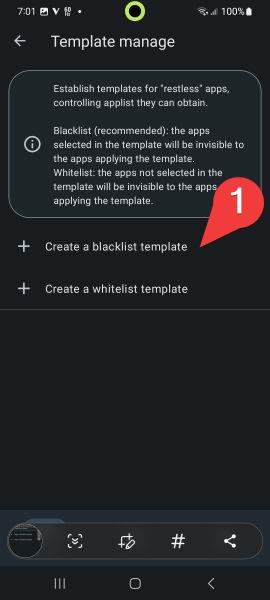 Alt text: HMA screen showing the option to create a new Blacklist Template.
Alt text: HMA screen showing the option to create a new Blacklist Template.
Step 3: Name Your Template
On the next screen, you’ll be prompted to enter a template name. Type PlayStore in the Template Name box. This name is simply for your reference.
Tap Edit List to continue to the next screen.
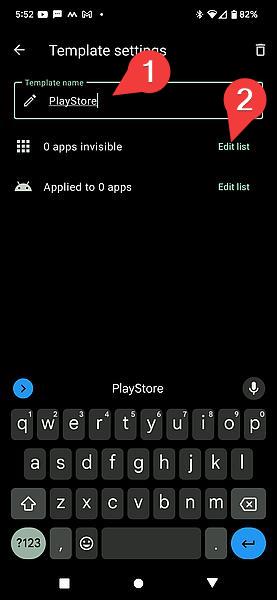
Alt text: HMA screen displaying the “Edit List” option after naming the template as PlayStore.
Step 4: Choose Apps to Conceal
Your device will present you with a list of apps installed, from which you can choose to hide specific ones from Google Play Store.
- Tap the back navigation key, or swipe back, or tap the back arrow in the top left to return to the main HMA screen.
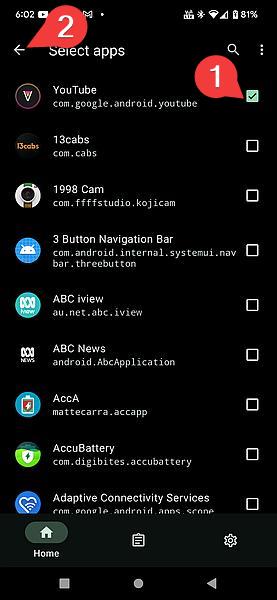
Alt text: HMA app selection screen showing installed apps ready to be hidden.
Step 5: Enable Hide for Google Play Store
- Return now to the main HMA Settings menu and tap on App Manage.
You will be given a list of all apps on your device. Scroll down to locate and click on Google Play Store.
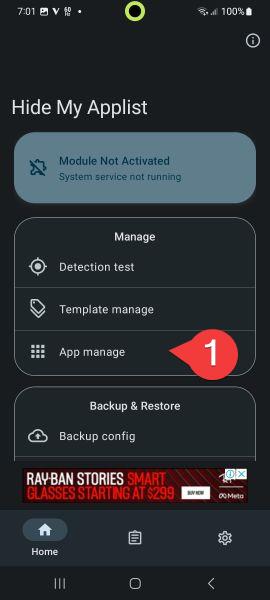 Alt text: HMA App Manage screen showing Google Play Store listed.
Alt text: HMA App Manage screen showing Google Play Store listed.
Step 6: Enable Concealment of Selected Apps
Enable hiding by tapping on the toggle button next to the Enable Hiding field.
Within Template Configuration, select Using 0 Template.
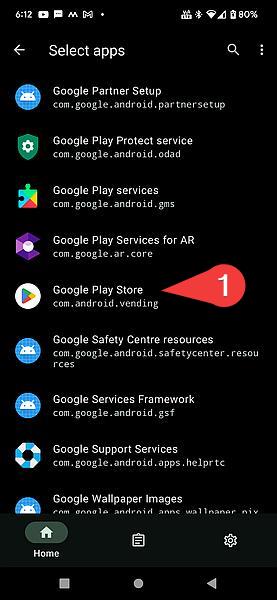
Alt text: HMA screen showing toggle to enable hiding for the selected apps.
In the popup window that opens, check the PlayStore template by clicking the checkbox beside it.
Click OK to dismiss the popup window.
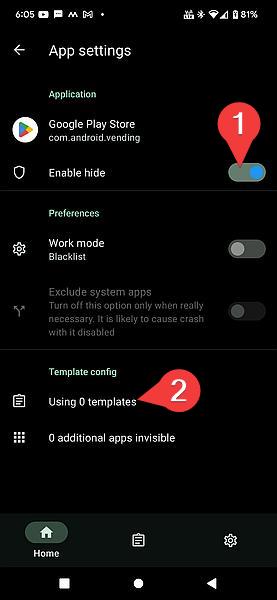
Alt text: HMA popup screen showing PlayStore template selected for hiding apps.
Step 7: Verify and Final Adjustments
- Once you have selected the PlayStore template you should be presented with a confirmation screen similar to the one below:
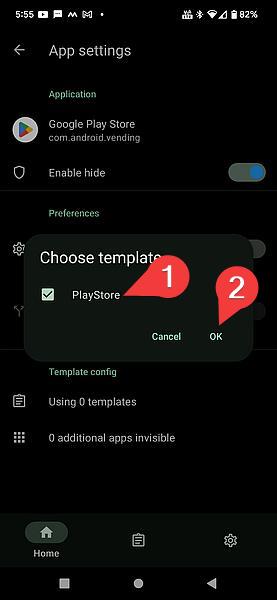 Alt text: HMA screen showing confirmation that PlayStore template is active.
Alt text: HMA screen showing confirmation that PlayStore template is active.
Now, hit the back navigation key or swipe back to go back to the main HMA screen.
Note: Anytime that you change something in the configuration in HMA, you might have to reboot your device for changes to take effect.
Step 8: Apply Templates to Other App Stores
You can apply the PlayStore template to hide apps from other app stores, such as Samsung’s app store, Amazon’s app store, or even third-party stores. You do this through the same process, but you will need to select a different template.
Advanced Configuration: Using Multiple Templates
Even though the PlayStore template is the most used, HMA gives you the possibility to create and manage a number of templates that can be configured to mask apps from various app stores or various sets of apps. Besides, you can create other templates for:
Amazon Appstore
Samsung Galaxy Store
**Custom third-party stores This will give you better control over what apps are allowed in the various app stores and which are not.
Rebooting Your Device for Changes to Take Effect
After setting up HMA and loading the templates, you will realize that while some changes take effect immediately, you might need to reboot your device for some changes to take full effect. This step is important to understand so that you are not left wondering whether the template works or not.
Troubleshooting Common Issues
Even after HMA is set up and templates are configured, there could be some problems. Here are a few common ones and how to resolve them:
Apps Still Visible After Hiding
Cause: The app might not have been added to the blacklist correctly.
Solution: Double-check the Template Manage section to make sure the right applications are selected. Reapply the template and reboot the device.
Apps Not Showing in HMA Settings
Cause: Certain system apps may not appear in the HMA list.
Solution: Try searching for the app in the app drawer or use a root explorer to locate the app manually. If the app is installed correctly, it should show up.
Issues with Template Not Being Applied
Cause: Template changes may not apply immediately.
Solution: Always remember to reboot your device after changing any configurations in HMA. Additional Tips to Hide Apps
Root Access for More Powerful Features: Rooting your device further extends the powers of app hiders and permission managing at the system level. If you are rooted, take an extra step in advanced customization.
Keep HMA Up-to-Date: Check regularly for updates for HMA to ensure that it keeps working with the latest Android versions and app stores.
Use Multiple Templates: If the user has different apps from various sources, the use of multiple templates gives a wider scope to control the visibility of those apps.
Hiding applications from the Google Play Store and other stores becomes very useful for users who want to control the visibility of apps, especially if they use modified, third-party, or older versions of apps. This tutorial has shown how easily one can set up their device to hide applications by following through with the steps in this guide, along with using tools such as HMA. Moreover, it allows one to be comfortable with template editing and to understand how rebooting works to perform an easy and quick setup.
For anyone who wants to have complete control over their Android experience, hiding apps from stores is a necessary skill, and with the right tools, it’s an easy, powerful method of app management.
Frequently Asked Questions
- **What is HMA and how does it help in hiding apps?
HMA (Hide My App) is a tool that allows users to hide apps from the Play Store and other app stores. It works by creating templates that manage the visibility of apps based on the user’s preferences. 2. Can I hide apps from any app store?
Yes, with HMA, you can create templates to hide apps from stores like Google Play, Amazon Appstore, and even Samsung’s Galaxy Store. 3. Must I restart my device after changes?
Well, yes, after having configured HMA and applied templates, the most advisable thing to do is to reboot the device so that the changes take effect perfectly. 4. How to do it with system apps?
Some of the system apps may not appear in HMA. You can find and manage them manually using any root explorer. 5. **Is it safe to hide apps with HMA?
Yes, HMA is a reliable tool to hide applications, and it’s used pretty much everywhere in the Magisk community. However, be very careful and follow the instructions so that you don’t run into problems.
